У попередній статтіУстановка середовища Microsoft Visual Studio 2015 Express (IDE) Мv дізналися, як створити проект у середі розробки і додати новий елемент (файл з розширенням .cpp). Ось саме в цьому файлі ми будемо віддавати чіткі команди нашому комп'ютеру.
На жаль комп'ютер не може нас розуміти– Він розуміє лише на одну мову – машинний код. Але так як програмувати таким чином просто неможливо, було створено багато мов програмування. Однією з них є мова С++. Ця мова має певну кількість спеціальних зарезервованих логічних слів, за допомогою яких в Microsoft Visual Studio(як і в будь-якому іншому середовищі розробки) можна писати команди для нашого комп'ютера. А далі вже за допомогою вбудованого компілятора, цей код перетворюється в машинний код, який буде оброблений, а нам буде показаний результат роботи програми.
Ну що ж, приступимо до написання програми. Для цього вам необхідно відкрити створений проект. Заходьте в Microsoft Visual Studio. Перед вами відкривається Початкова сторінка.
Ось там, де написано Останні, має бути новостворений проект – тисніть на нього. Якщо ви ще не створювали проекти – створіть, як показано в цій статті. Починайте писати наступний код. Рекомендую не копіювати код, а набирати вручну. Без практики в програмуванні ну ніяк… ))
1 2 3 4 5 6 7 8 9 10 11 12 13 14 | // эта программа будет выводить на экран любое // сообщение, которое мы напишем #include <iostream> using namespace std; int main() { setlocale(LC_ALL, "rus"); cout << "Пишем нашу первую программу на языке С++" << endl; return 0; } |
Розберемося тепер, що ми написали. У 1-му і 2-му рядках розташовані коментарі до нашого коду. Весь текст рядка, який розташований за подвійним слеш – // – повністю ігноруються компілятором. Він його просто не бачить. Так ми можемо в будь-якому місці нашого коду залишати коментарі – будь-яку інформацію, яку порахуємо потрібною. Щось на зразок нотаток, щоб не забути або звернути увагу. Коментарі бувають і багаторядковими, бо якщо коментар великий , незручно перед початком кожного рядка ставити подвійний слеш. Щоб створити багатостроковий коментар, потрібно весь текст або код, який необхідно ігнорувати, помістити між /* і*/
1 2 3 4 5 6 | /* тут располагается многострочный комментарий */ |
Більше про правила і стандарти кодування читайте в нашій статті Форматування вихідного коду.
В рядку 4 програми ми бачимо#include <iostream> – це директива препроцесору. Поки не будемо вдаватись в деталі – просто пишіть так в кожній новій програмі. Те ж стосується і рядка 5 – це, так зване, підключення простору імен std в якому зберігаються слова-команди, які ми будемо використовувати при написанні кожної програми.
У рядках 7 – 14 розташовується головна функція: main ( ) { /*код програми * / } При запуску програми вона завжди виконується першою і в ній між двома фігурними дужками { } знаходяться наші команди. Ось запис в рядку 9 – функціяsetlocale(LC_ALL, “rus”); – дозволить коректно відображати на екрані знаки кирилиці. Прописуйте цю функцію в ті програми, де вам буде необхідно виводити на екран текст кирилицею.
Переміщаємося в рядок 11 – тут ми ввели команду cout (зарезервоване слово з простору імен std), яка відповідає за виведення даних на екран, оператор << за яким слідує текст. Текст обов'язково треба поміщати в лапки. Так що ми показуємо компілятору, що це не команда для нього, а звичайний рядок символів. У рядку пишіть будь-який текст. Коли текст написаний, лапки закриваються і знову пишемо оператор << за яким знову команда компілятору – endl; (перехід до наступного рядка). Крапку з комою ; ставити обов'язково. Вона каже компілятору, що команда закінчилась, і ви можете приступити до наступної команди.
В кінці блоку функції main() бачимо команду return 0; Вона каже компілятору, що в кінці програми варто повернути значення 0. Теж особливо не замислюйтесь поки про те, що це означає. сприймайте це, як правило – так треба писати в кожній програмі. Будь-яка наша програма в наступних уроках обов'язково буде містити такі записи:
1 2 3 4 5 6 7 | #include <iostream> using namespace std; int main() { return 0; } |
Використовуйте її як шаблон, перед написанням нових програм.
Як же запустити нашу програму, щоб бачити текст на екрані, який був розміщений в лапках вихідного коду? Для цього натисніть клавіші Ctrl + Shift + B - почнеться компіляція програми.
Якщо ви допустили якісь помилки в коді, відладчик їх виявить і повідомить вам про це. У нижній частині вікна ви побачите список цих помилок. Їх треба виправити. Ну а якщо помилок немає в нижньому рядку вікна ми побачимо Збірка: успішно: 1, з помилками: 0 і т.д. Після цього натискаємо клавіші Ctrl + F5 і побачимо повідомлення у вікні, що просили:
Програма відпрацювала і виконала наші вказівки нормально. Якщо у вас виникли труднощі або помилки, які ви не можете самостійно виправити, задавайте питання в коментарях до цієї статті. Разом ми розберемося :)
Якщо вам все зрозуміло і ви не втомилися, переходьте до наступного уроку– Типи даних, змінні та константи у С++. А якщо втомилися, то все одно не зупиняйтеся і подивіться відео по темі :)
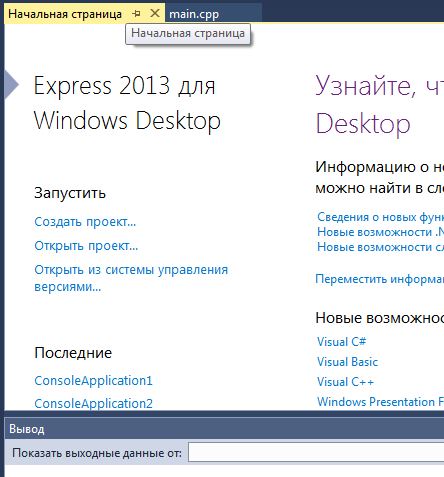

Все дуже зрозуміло! Переходжу до наступного уроку!
аналогічно! Ось тільки мені цікаво чому треба натискати Ctrl + Shift + B, у мене просто комбінації є Ctrl + F7 (kompilirovaty), F7 (компонувати, інакше як я зрозумів – компілювати і зібрати), і потім я натискаю або F5 для початку налагодження, або просто натискаю Ctrl + F5 для запуску екзешного файлу без налагодження, так би мовити: “З запалу з жару, відразу на екран”!!! У мене Visual Studio 2013 Express, так ось у мене все просто… F7, контроль + F5 і запустити… єдине що довелося зробити, це трохи налаштувати саму середу (IDE) програмування під язик С + + (так як це середовище може використовуватися і під С #, F #, візуальний Бейсік, але мені потрібен був саме З + +), для цього я зайшов у вкладку “сервіс”, потім вибрав “Імпорт та експорт параметрів”, натиснув “скинути всі налаштування”, вибрав “без збереження даного типу настройки” і вуаля, моя АйДішка стала “заточені” саме під язик С + +, а набір гарячих клавіш для описаних вище команд (і для багатьох інших) автоматично встановлюється на “плюсовий” VC + + 6 стандарт для розкладки клавіатури…
Всім вдало захабріться…
З.Ы. є одне але… розмір і положення вікон знову виставляються за замовчуванням, і якщо Ви щось змінювали під себе, то доведеться все перенастроювати заново… так вже, спочатку краще зробити це, а потім все інше!!!
ІМХО: так зручніше з розкладкою, коли все встановлено під язик С + +…
Доброго дня!!
Виникло питання з приводу виведення на екран…При запуске программы,при натисканні Ctrl + F5 , з'являється вікно буквально на секунду не більше.
Що це може бути?
Все я розібрався, просто в 2013 функція “_ Геч” – не визначається,
а вот “_ getchar_nolock()” – визначається
початок багатообіцяючий:) Дякую за урок!
відмінний урок. автори респект. У мене 2015, все добре працює. Якщо і інші уроки будуть такі ж інформативні, то я увіллюся в армію програмістів!!!!
В мене проблема: при запуску будь-якого коду з'являється віконце з написом “”С:\користувачі (мій юзернейм)\документи візуально студії 2015 Projects ConsoleApplication1 Debug ConsoleApplication.exe”” не є внутрішньою або зовнішньою командою, виконуваною програмою або пакетним файлом.
Мені здається, ви втрачаєте з поля зору, що перш запуску написаний код потрібно зібрати (скомпілювати), в меню це операція будувати, і тільки після цього ви можете запускати зібране додаток.
Як ви робите запуск?
Після складання програми при поєднанні Ctrl + F5 запускається нормально, але в останньому рядку пише “Натисніть будь-яку кнопку для продовження”
При запуски .exe файлу все працює, але консоль відразу закривається хоча я використовував _getch
Коли натискаю Local Windows Debugger (із зеленою стрілкою зверху)))
Ось що мені видає:
'Lesson1.exe’ (Win32): Завантажений 'C:\Users Barosha Documents Visual Studio 2013 Projects ProgrammingLessons Debug Lesson1.exe '. символи завантажені.
'Lesson1.exe’ (Win32): Завантажений 'C:\Windows SysWOW64 ntdll.dll '. Неможливо знайти або відкрити файл PDB.
'Lesson1.exe’ (Win32): Завантажений 'C:\Windows SysWOW64 kernel32.dll '. Неможливо знайти або відкрити файл PDB.
'Lesson1.exe’ (Win32): Завантажений 'C:\Windows SysWOW64 KernelBase.dll '. Неможливо знайти або відкрити файл PDB.
'Lesson1.exe’ (Win32): Завантажений 'C:\Windows SysWOW64 msvcp120d.dll '. Неможливо знайти або відкрити файл PDB.
'Lesson1.exe’ (Win32): Завантажений 'C:\Windows SysWOW64 msvcr120d.dll '. Неможливо знайти або відкрити файл PDB.
Програма '[2680] Lesson1.exe’ завершився з кодом 0 (0x0).
використовую MVS 2013 кур'єрську для робочого столу skachennиy з веб-сайту Microsoft
Привіт я черговий новачок в цій сфері. Пробував написати вашу першу програму Загалом ось що вийшло.
// эта программа будет выводить на экран любое
// сообщение, яке ми напишемо
#include
using namespace std;
int main()
{
setlocale(LC_ALL, “rus”);
cout << "Пишем нашу первую программу на языке С++" <—— побудова розпочато: проект: проект 1, конфігурація: Debug Win32 ——
1> mycode.cpp
1>LINK : фатальний LNK1123 помилки: збій при перетворенні в COFF: файл неприпустимих або пошкодження
========== Побудова: успішно: 0, з помилками: 1, без змін: 0, пропущено: 0 ==========