Середовище розробки Microsoft Visual Studio – це така спеціальна програма в якій ми будемо писати команди комп'ютеру, а вона ці команди буде переводити(за допомогою так званого компілятора) в машинну мову (з одиниць і нулів), обробляти і видавати нам якийсь результат роботи нашого програмного коду. Щоб розпочати інсталяцію Microsoft Visual Studio Express вам треба пройти за цим посиланням. Прокрутіть сторінку і знайдіть там блок з Express for Desktop – це те що нам потрібно.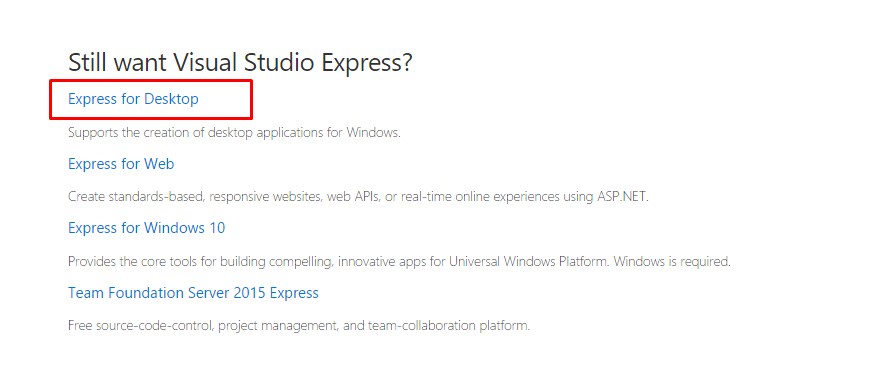
Примітка: Зараз Microsoft рекомендує встановлювати Visual Studio Community. Якщо хочете встановіть його з тієї ж сторінки.
Єдине, перед тим як натиснути кнопку Завантаження, перегляньте пункти System Requirements (системні вимоги до вашого комп'ютера). Якщо вони не відповідають вашому, наприклад у вас старіша версіяWindows, то знайдіть в Google Microsoft Visual Studio 2010 Експрес або Microsoft Visual Studio 2013 Express і виберіть ту версію, що буде відмінно працювати на вашому комп'ютері. Ну а якщо всі вимоги виконуються – тисніть Завантаження.
 Трохи чекаємо, поки завантажиться файл wdexpss_full_RUS.exe Ви можете знайти його в завантаженнях на вашому комп'ютері. Двічі клікніть на нього та натисніть кнопку Пуск:
Трохи чекаємо, поки завантажиться файл wdexpss_full_RUS.exe Ви можете знайти його в завантаженнях на вашому комп'ютері. Двічі клікніть на нього та натисніть кнопку Пуск:
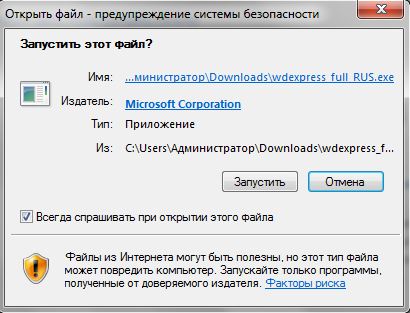
Якщо так сталося, що ви не є щасливим володарем Internet Explorer 10, ви побачите таке попередження:
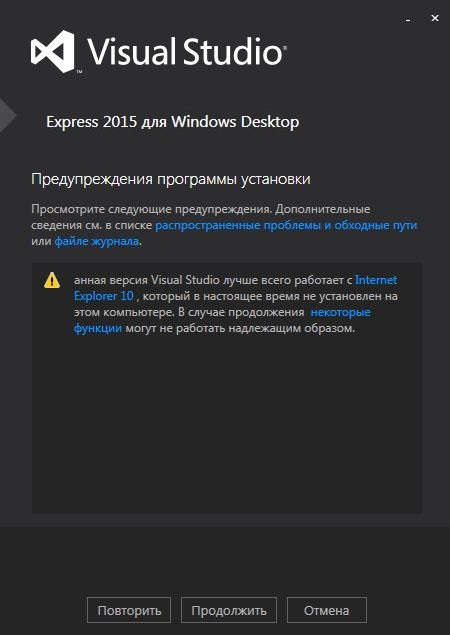
Безпечно натисніть Продовжити. Далі вам потрібно обрати на який диск буде проведена установка (можете залишити те, цю пропонується за замовчуванням). Натискайте Встановити.
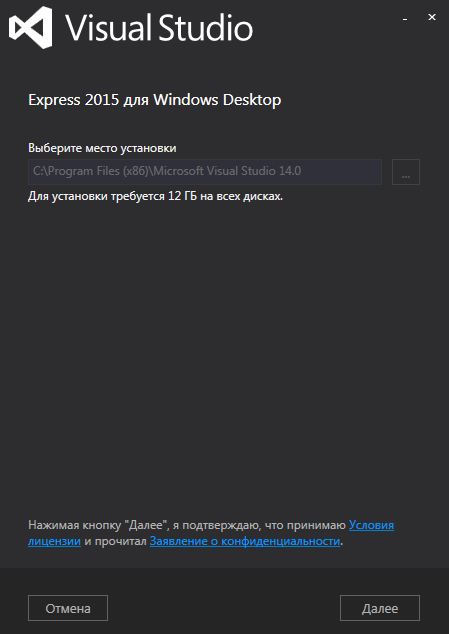
Тут вже доведеться почекати кому скільки відміряно. Для тих у кого SSD – хвилин 15, а для жорсткого диска беремо хвилин 30 – 40. Так що у вас з'явилося трохи вільного часу. Можете відпочити.
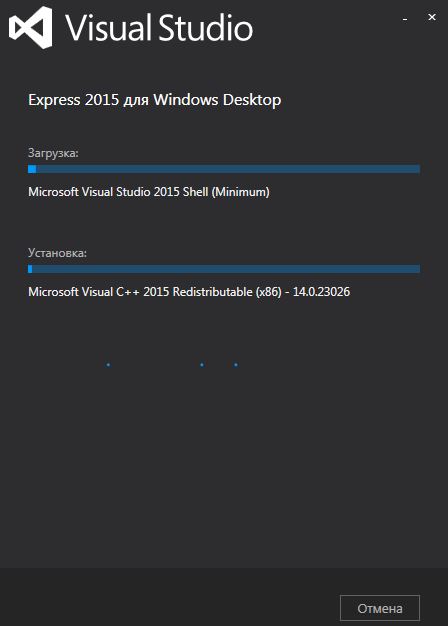
Після того, як все буде прийнято та застосовано ми побачимо повідомлення:
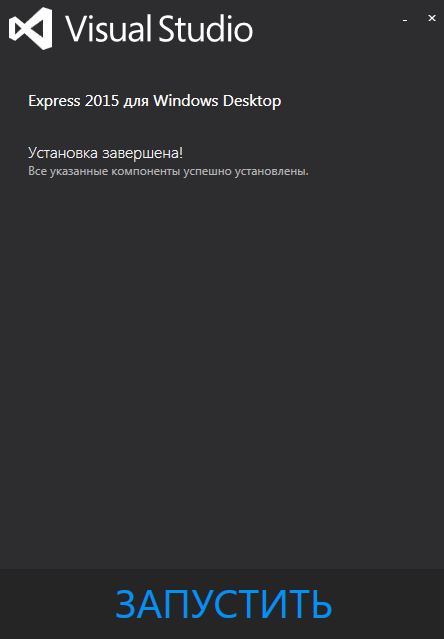
Це означає, що все, що встановилось без проблем і можна запускати програму. Вам запропонують увійти в Обліковий запис Microsoft. Якщо ви його не маєте – натисніть Реєстрація. Краще зареєструватися відразу, так як якщо цього не зробити, то через 30 днів MVS 2015 Express перестане працювати, поки ви не створите цей обліковий запис.
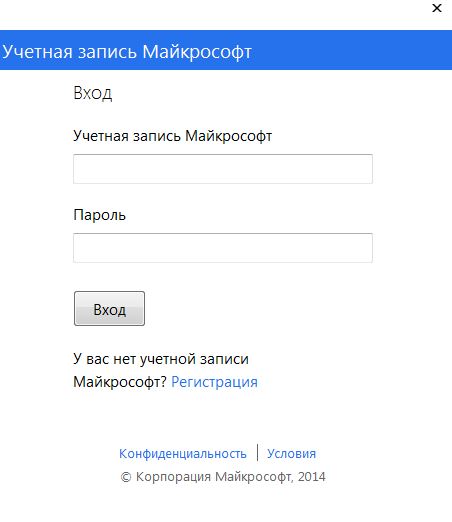
Після входу або реєстрації ми нарешті побачимо середу розробки, що відкрилася . Щоб переконатися, , що вона нормально працює (а інакше і бути не може), покажу вам як створити новий проект, щоб зробити код і запустити. У відчиненій MVS натискаємо Створити проект
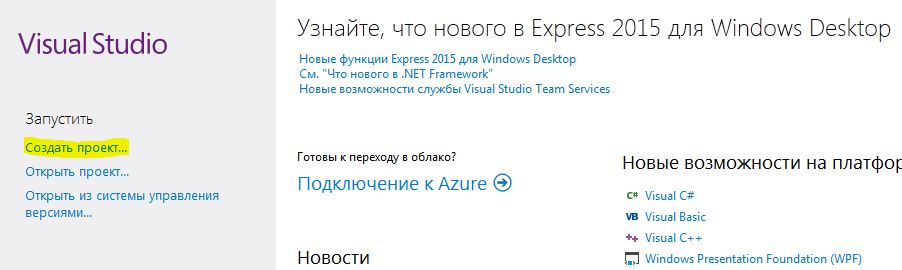
У цьому вікні натисніть на Visual C ++, Win32, Консольний додаток Win32, введіть будь-яке ім'я для вашого нового проекту і зніміть галочку з Створити каталог для рішення. Натисніть OK.
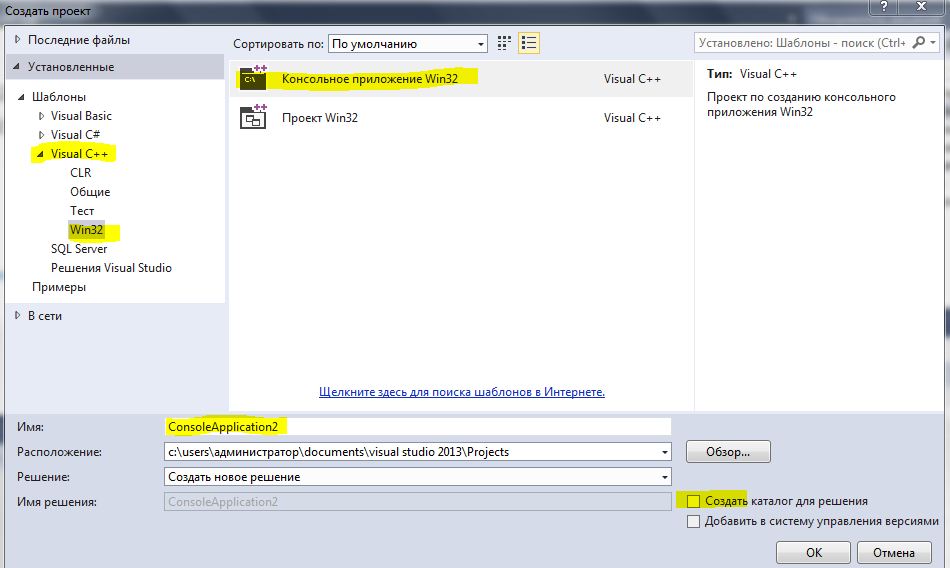
Відкриється Майстер додатків. У ньому натисніть Далі
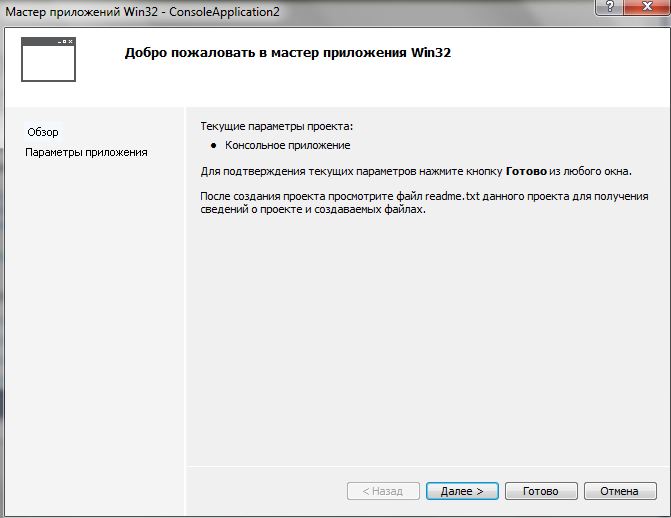
Відзначте Консольний додаток і Порожній проект. Далі, ви можете натиснути Готово.
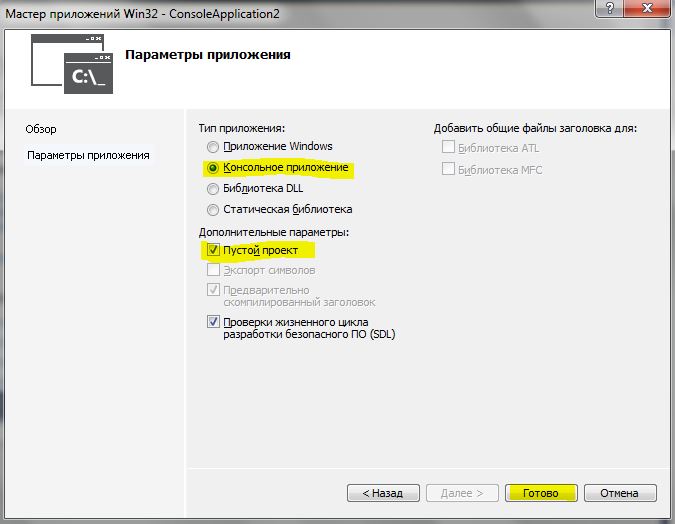
Проект створений. Тепер нам потрібно створити файл з розширенням. cpp. У нього ми будемо писати код програми. Це робиться так: в віконці Оглядач рішень натисніть правою кнопкою миші на ім'я вашого проекту (у мене це ConsoleApplication2)
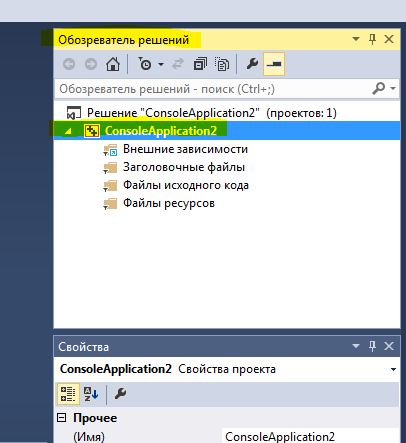
Виберіть Додати та Клас:
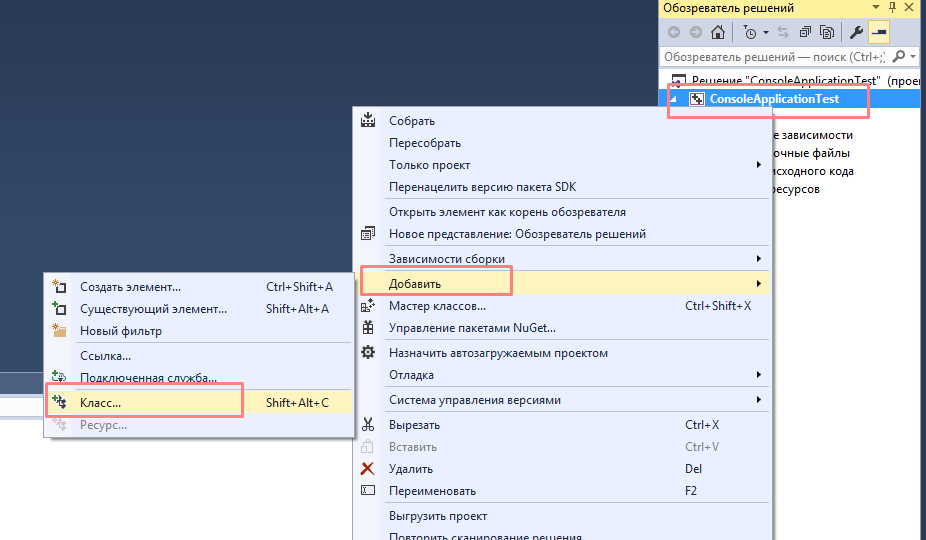
Відкрийте вкладку Visual C ++ і виберіть C ++, а потім в списку шаблонів в центральній області виберіть Клас C ++. Натисніть Додати.
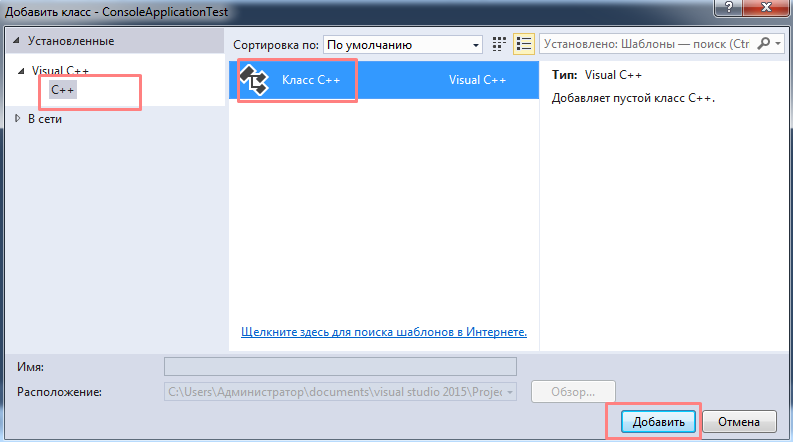
В поле майстра універсальних класів C ++ введіть в поле Ім'я класу mycode. Не змінюйте імена файлів і параметри за замовчуванням. Натисніть кнопку Готово.
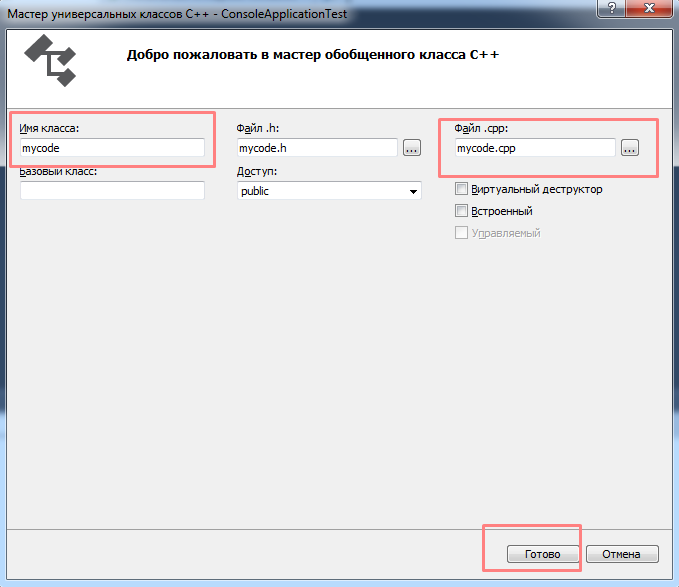
Все – тепер у вашому проекті створений файл, в який можна писати команди на мові С ++.
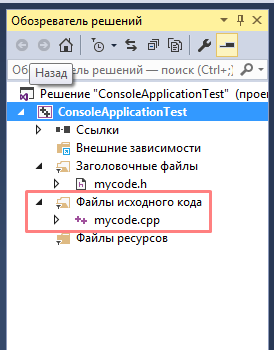
Ще, для зручності роботи, я вам відразу пропоную включити нумерацію рядків коду. Для цього натисніть на Сервіс – Параметри – Текстовий редактор – С / С ++ і встановіть галочку Номери рядків. ОК.

Далі, не вдаючись у подробиці, просто скопіюйте код нижче і вставте в ваш файл з ім'ям mycode.cpp. (все що в ньому містилося до цього можна видалити)
1 2 3 4 5 6 7 8 9 | #include <iostream> using namespace std; int main() { setlocale(LC_ALL, "rus"); cout << "Мы создали первый проект в MVS2015" << endl; return 0; } |
Після вставки натисніть клавіші Ctrl + Shift + B – розпочнеться компілювання програми. Ви повинні побачити в нижньому рядку вікна Збірка: успішно: 1, з помилками: 0 і т.д. Після цього натискаємо Ctrl + F5 і побачити повідомлення у вікні: “Ми створили перший проект в MVS2015”.

Сподіваюся, у вас все вийшло. Якщо у вас є які-небудь питання, не соромтеся задати їх в коментарях до цієї статті.
Існує також багато онлайн компіляторів якими ви можете користуватися для нескладних завдань з програмування.
статья Установка Microsoft Visual Studio 2013 – класс! реально спасибо за помощь!
Встановлення Microsoft Visual Studio 2013 – як це ж легко!!!! супер!!! Порадували ілюстації, це полегшує процес установки
Да, рисунки всё упрощают!
Дякую автору! :)
с помощью рисунков всё становится просто и понятно новичку! спасибі автору!
Спасибо огромное автору!:)
Спасибо большое автору!:)
У меня при установке написало что какой-то microsoft sql server не смог быть установлен.
Спасибо автору за статью!!! Всё подробно!
Отлично, что ты нашел то, что искал именно на нашем сайте!
Сделал как сказано все вроде бы получилось , но проблема началась после того как я нажал Ctrl+F5 консоль показалась но пустая
Версия Microsoft Visual Studio 2015
Сейчас устанавливаю Visual Studio Community 2015. Посмотрим потом, что не так и что делать