В предыдущей статье Установка среды Microsoft Visual Studio 2015 Express (IDE) мы с вами научились создавать проект в среде разработки и добавлять в него новый элемент (файл с расширением .cpp). Вот именно в этом файле мы будем отдавать четкие команды нашему компьютеру.
К сожалению компьютер не может нас понимать – он понимает только один язык – машинный код. Но так как программировать таким образом просто невозможно, было создано множество языков программирования. Одним из них является язык С++. Этот язык имеет определённое количество специальных зарезервированных логичных слов, с помощью которых в Microsoft Visual Studio (как и в любой другой среде разработки) можно писать команды для нашего компьютера. А далее уже с помощью встроенного компилятора, этот код будет преобразовываться в машинный код, который будет обработан, а нам будет показан результат работы программы.
Ну что же, приступим к написанию программы. Для этого вам надо открыть ваш созданный проект. Заходите в Microsoft Visual Studio. Перед вами открывается Начальная страница.
Вот там, где написано Последние, должен находиться недавно созданный вами проект – жмите на него. Если вы еще не создавали проектов – создайте, как показано в этой статье. Начинайте писать следующий код. Настоятельно рекомендую не копировать код, а набирать вручную. Без практики в программировании ну никак… ))
1 2 3 4 5 6 7 8 9 10 11 12 13 14 | // эта программа будет выводить на экран любое // сообщение, которое мы напишем #include <iostream> using namespace std; int main() { setlocale(LC_ALL, "rus"); cout << "Пишем нашу первую программу на языке С++" << endl; return 0; } |
Разберемся теперь, что мы написали. В 1-й и 2-й строках расположены комментарии к нашему коду. Весь текст строки, который расположен за двойным слэш – // – полностью игнорируется компилятором. Он его попросту не видит. Так мы можем в любом месте нашего кода оставлять комментарии – любую информацию, которую посчитаем нужной. Что-то вроде заметки, чтобы не забыть или обратить внимание. Комментарии бывают и многострочными, так как если комментарий большой, бывает неудобно перед началом каждой строки ставить двойной слэш. Чтобы создать многострочный комментарий, надо весь текст или код, который необходимо игнорировать, поместить между /* и */
1 2 3 4 5 6 | /* тут располагается многострочный комментарий */ |
Больше о правилах и стандартах кодирования читайте в нашей статье Форматирование исходного кода.
В строке 4 программы мы видим #include <iostream> – это директива препроцессору. Пока не будем вникать – просто пишите так в каждой новой программе. То же касается и строки 5 – это, так называемое, подключение пространства имен std в котором хранятся слова-команды, которые мы будем использовать при написании каждой программы.
В строках 7 – 14 располагается главная функция: main ( ) { /*код программы*/ } При запуске программы она всегда выполняется первой и в ней между двумя фигурными скобками { } находятся наши команды. Вот запись в строке 9 – функция setlocale(LC_ALL, “rus”); – позволит корректно отображать на экране знаки кириллицы. Прописывайте эту функцию в те программы, где вам будет необходимо выводить на экран русский текст.
Перемещаемся в строку 11 – тут мы ввели команду cout (зарезервированное слово из пространства имен std), которая отвечает за вывод данных на экран, оператор << за которым следует текст. Текст обязательно надо помещать в кавычки. Так мы показываем компилятору, что это не команда для него, а обычная строка. В строке пишите любой текст. Когда текст написан, кавычки закрываются и снова пишем оператор << за которым снова команда компилятору – endl; (переход на следующую строку). Точку с запятой ; ставить обязательно. Она говорит компилятору, что команда закончилась и можно переходить к выполнению следующей команды.
В конце блока функции main() видим команду return 0; Она говорит компилятору, что по завершении программы надо вернуть значение 0. Тоже особо не задумывайтесь пока о том, что это значит. Воспринимайте это, как некое правило – так надо писать в каждой программе. Любая наша программа в следующих уроках обязательно будет содержать такие записи:
1 2 3 4 5 6 7 | #include <iostream> using namespace std; int main() { return 0; } |
Используйте её как шаблон, перед написанием новых программ.
Как же запустить нашу программу, чтобы полюбоваться на экране тем текстом, который был размещен в кавычках исходного кода? Для этого нажмите сочетание клавиш Ctrl + Shift + B – начнется компиляция программы.
Если вы допустили какие-то ошибки в коде, отладчик их обнаружит и сообщит вам об этом. Внизу окна вы увидите список этих ошибок. Их надо исправить. Ну а если ошибок нет в нижней строке окна мы увидим Сборка: успешно: 1, с ошибками: 0 и т.д. После этого нажимаем клавиши Ctrl + F5 и увидим в открывшемся окне сообщение то, что просили:
Программа отработала и выполнила наши указания нормально. Если всё же у вас возникли какие-то сложности или ошибки, которые вы не можете самостоятельно исправить, задавайте вопросы в комментариях к этой статье. Вместе мы разберёмся :)
Если вам все понятно и вы не устали, переходите к следующему уроку – Типы данных, переменные и константы в С++. А если устали, то все равно не останавливайтесь и посмотрите видео по теме :)
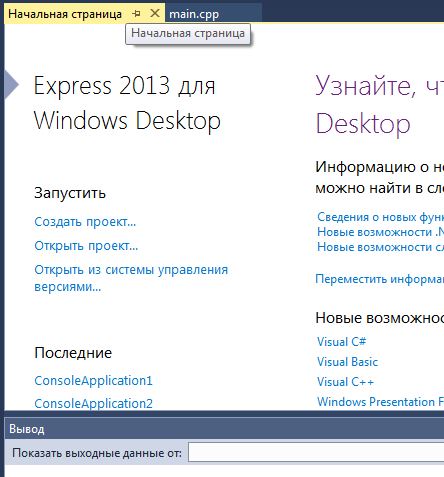

Все дуже зрозуміло! Переходжу до наступного уроку!
Аналогично! Вот только мне интересно почему надо нажимать Ctrl + Shift + B, у меня просто комбинации есть Ctrl + F7 (компилировать), F7 (компоновать, иначе как я понял – компилировать и собрать), и затем я нажимаю либо F5 для начала отладки, или просто нажимаю Ctrl + F5 для запуска экзешного файла без отладки, так сказать: “С пылу с жару, сразу на экран”!!! У меня Visual Studio 2013 Express, так вот у меня всё просто… Ф7, контрол + Ф5 и погнали… единственное что пришлось сделать, это немного настроить саму среду (IDE) программирования под язык С + + (так как эта среда может использоваться и под С#, F#, Visual Basic, но мне нужен был именно С + +), для этого я зашёл во вкладку “Сервис”, затем выбрал “Импорт и экспорт параметров”, нажал “сбросить все настройки”, выбрал “без сохранения данного типа настройки” и вуаля, моя АйДишка стала “заточена” именно под язык С + +, а набор горячих клавиш для описанных выше команд (и для многих других) автоматически устанавливается на “плюсовый” VC + + 6 стандарт для раскладки клавиатуры…
Всем удачно захабриться…
З.Ы. есть одно но… размер и положение окон опять выставляются по умолчанию, и если Вы что-то меняли под себя, то придётся все перенастраивать заново… так уж, сначала лучше сделать это, а потом всё остальное!!!
ИМХО: так удобнее с раскладкой, когда всё установлено под язык С + +…
Добрый день!!
Возник вопрос по поводу вывода на экран…При запуске программы,при нажатии Ctrl+F5 , появляется окно буквально на секунду не больше.
Что это может быть?
Все я разобрался, просто в 2013 функция “_ getch” – не определяется,
а вот “_ getchar_nolock()” – определяется
Начало многообещающее:) Спасибо за урок!
Отличный урок. Авторы респект. У меня 2015, всё хорошо работает. Если и остальные уроки будут такие же информативные, то я вольюсь в армию программистов!!!!
У меня проблема: при запуске любого кода появляется окошко с надписью “”С:\users\(мой юзернейм)\documents\visual studio 2015\Projects\ConsoleApplication1\Debug\ConsoleApplication.exe”” не является внутренней или внешней командой, исполняемой программой или пакетным файлом.
Мне кажется, вы упускаете из виду, что прежде запуска написанный код нужно собрать (скомпилировать), в меню это операция build, и только после этого вы можете запускать собранное приложение.
Как вы делаете запуск?
После сборки программы при сочетании Ctrl+F5 запускается нормально, но в последней строке пишет “Нажмите любую кнопку для продолжения”
При запуски .exe файла все работает, но консоль сразу закрывается хотя я использовал _getch
Когда нажимаю Local Windows Debugger (с зелёной стрелочкой сверху)))
Вот что мне выдает:
‘Lesson1.exe’ (Win32): Loaded ‘C:\Users\Barosha\Documents\Visual Studio 2013\Projects\ProgrammingLessons\Debug\Lesson1.exe’. Symbols loaded.
‘Lesson1.exe’ (Win32): Loaded ‘C:\Windows\SysWOW64\ntdll.dll’. Cannot find or open the PDB file.
‘Lesson1.exe’ (Win32): Loaded ‘C:\Windows\SysWOW64\kernel32.dll’. Cannot find or open the PDB file.
‘Lesson1.exe’ (Win32): Loaded ‘C:\Windows\SysWOW64\KernelBase.dll’. Cannot find or open the PDB file.
‘Lesson1.exe’ (Win32): Loaded ‘C:\Windows\SysWOW64\msvcp120d.dll’. Cannot find or open the PDB file.
‘Lesson1.exe’ (Win32): Loaded ‘C:\Windows\SysWOW64\msvcr120d.dll’. Cannot find or open the PDB file.
The program ‘[2680] Lesson1.exe’ has exited with code 0 (0x0).
Использую MVS 2013 express for desktop скаченный с сайта Microsoft
Здравствуйте я очередной новичок в этой сфере. Пробывал написать вашу первую программу В общем вот что получилось.
// эта программа будет выводить на экран любое
// сообщение, которое мы напишем
#include
using namespace std;
int main()
{
setlocale(LC_ALL, “rus”);
cout << "Пишем нашу первую программу на языке С++" <—— Построение начато: проект: Проект 1, Конфигурация: Debug Win32 ——
1> mycode.cpp
1>LINK : fatal error LNK1123: сбой при преобразовании в COFF: файл недопустим или поврежден
========== Построение: успешно: 0, с ошибками: 1, без изменений: 0, пропущено: 0 ==========