Среда разработки Microsoft Visual Studio – это такая специальная программа в которой мы будем писать команды компьютеру, а она эти команды будет переводить (при помощи так называемого компилятора) в машинный язык (из единиц и нулей), обрабатывать и выдавать нам некий результат работы нашего программного кода. Чтобы приступить к установке Microsoft Visual Studio Express вам надо пройти по этой ссылке. Прокрутите страницу и найдите там блок с Express for Desktop – это то что нам нужно.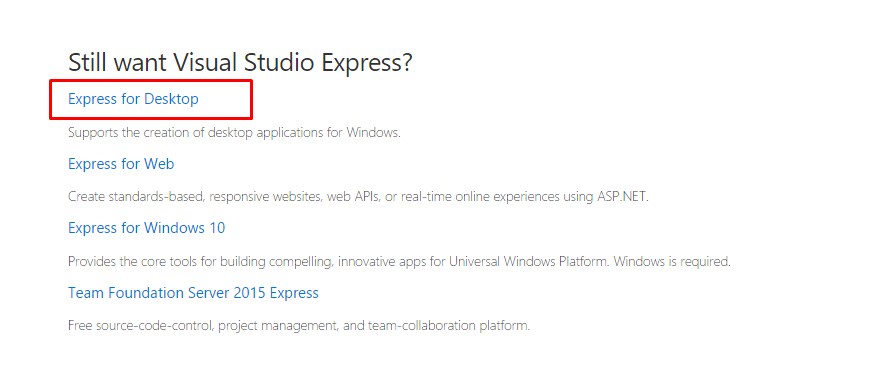
Примечание: Сейчас Microsoft рекомендует устанавливать Visual Studio Community. Если хотите установите его с той же страницы.
Единственное, перед тем как нажать кнопку Загрузка, просмотрите пункты System Requirements (системные требования к вашему компьютеру). Если они не отвечают вашим, к примеру у вас более старая версия Windows, то найдите в Google Microsoft Visual Studio 2010 Express или Microsoft Visual Studio 2013 Express и выберите ту версию, которая сможет нормально работать на вашем компьютере. Ну а если все требования выполняются – жмите Загрузка.
 Немного ждем, пока закачается файл wdexpss_full_RUS.exe Вы можете найти его в Загрузках на вашем компьютере. Кликаем на него два раза и нажимаем кнопку Запустить:
Немного ждем, пока закачается файл wdexpss_full_RUS.exe Вы можете найти его в Загрузках на вашем компьютере. Кликаем на него два раза и нажимаем кнопку Запустить:
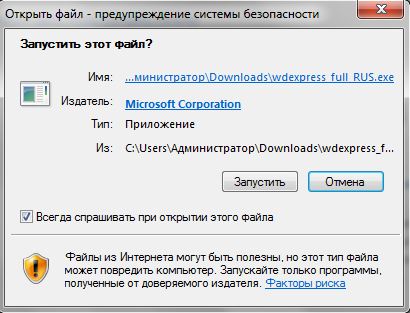
Если так случилось, что вы не являетесь счастливым обладателем Internet Explorer 10, вы увидите такое предупреждение:
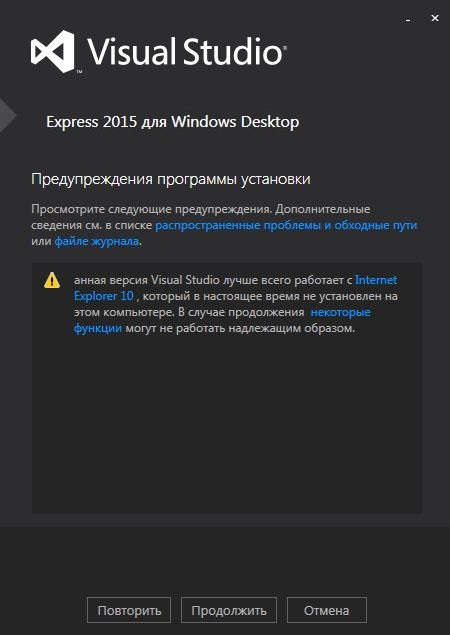
Смело нажимайте Продолжить. Далее вам предстоит выбрать на какой диск будет произведена установка (можете оставить то, что предлагают по умолчанию). Нажимайте Установить.
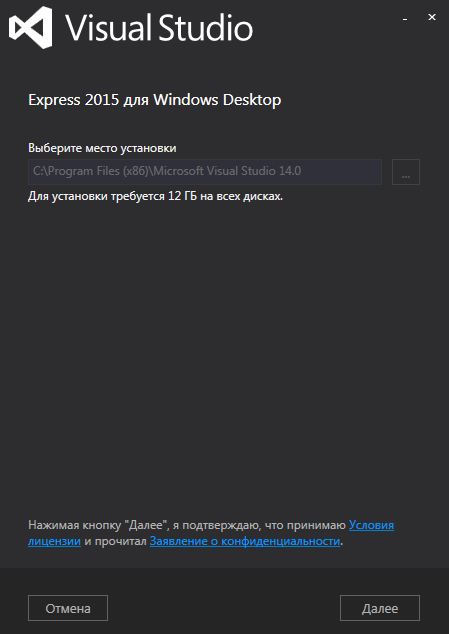
Тут уже придется подождать кому сколько отмерено. Для тех у кого SSD – минут 15, а для жесткого диска берем минут 30 – 40. Так что у вас появилось немного свободного времени. Можете отдохнуть.
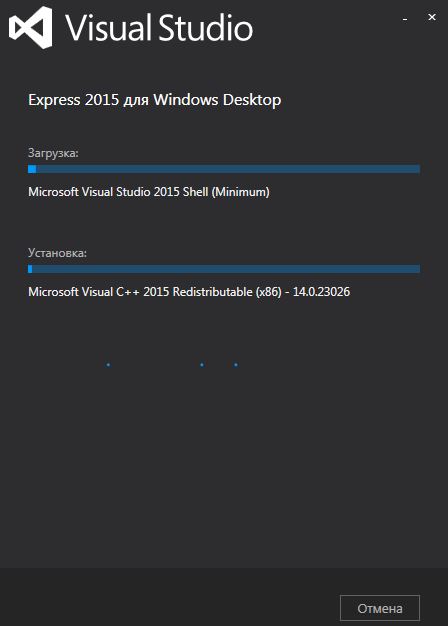
После того, как всё будет принято и применено мы увидим сообщение:
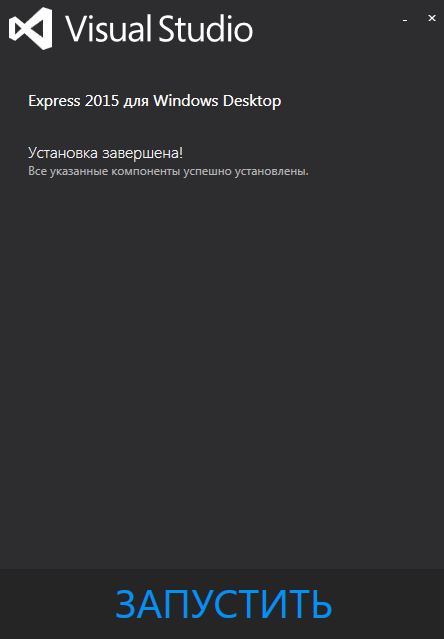
Значит всё установилось без проблем и можно сразу запускать программу. Вам предложат войти в Учетную запись Майкрософт. Если у вас ее нет – нажмите Регистрация. Лучше зарегистрироваться сразу, так как если этого не сделать, то через 30 дней MVS 2015 Express перестанет работать, пока вы не создадите эту учетную запись.
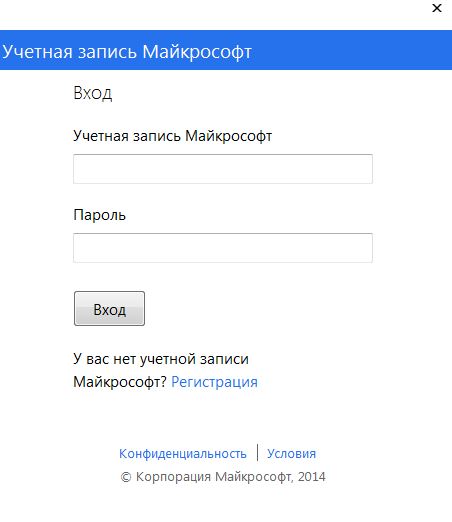
После входа или регистрации мы наконец-то увидим открывшуюся среду разработки. Чтобы убедиться, что она нормально работает (а по-другому и быть не может), покажу вам как создать новый проект, внести в него код и запустить. В открывшейся MVS нажимаем Создать проект
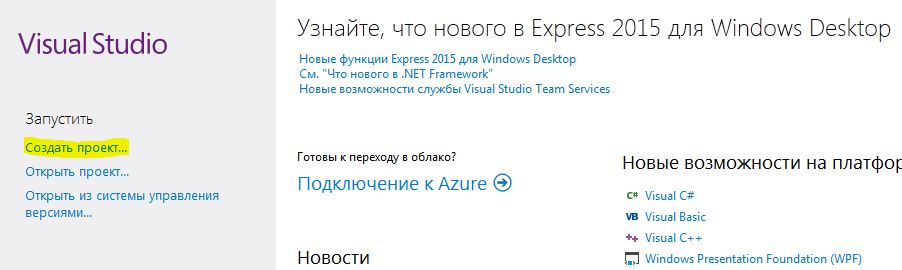
В этом окне нажмите на Visual C++, Win32, Консольное приложение Win32, введите любое имя для вашего нового проекта и снимите галочку с Создать каталог для решения. Жмем ОК.
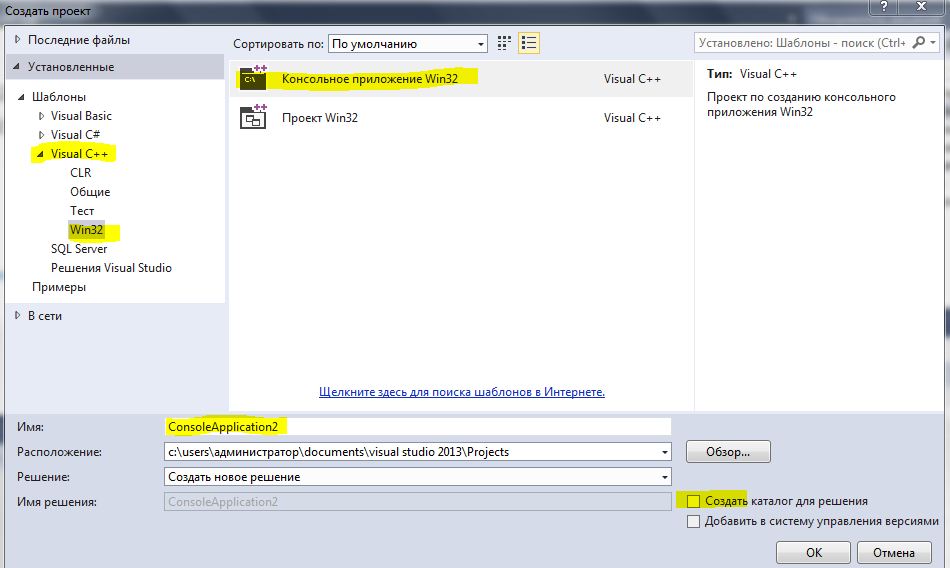
Откроется Мастер приложений. В нем нажмите Далее
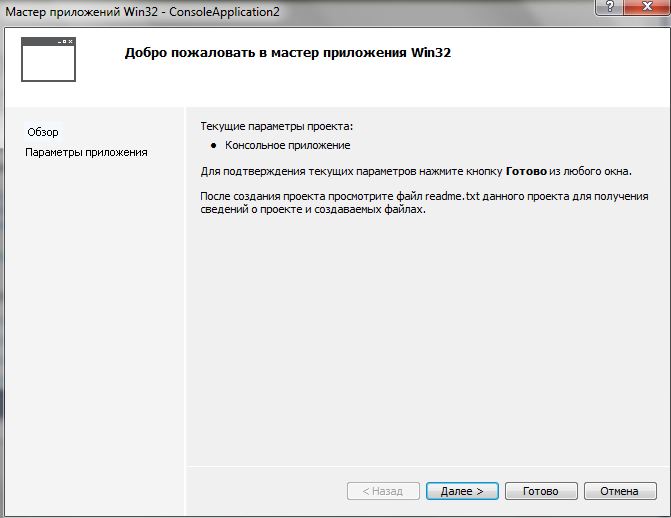
отметьте Консольное приложение и Пустой проект. Далее можно нажимать Готово.
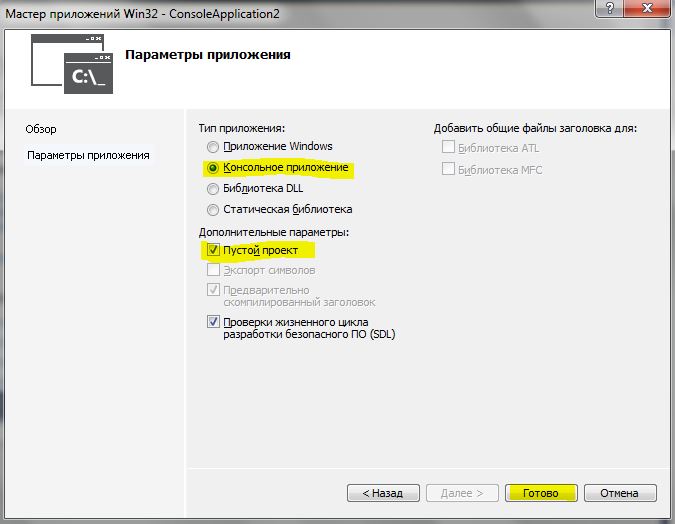
Проект создан. Теперь в нем нам надо создать файл с расширением .cpp. В него мы будем писать код программы. Делается это так: в окошке Обозреватель решений нажмите правой кнопкой мыши на имя вашего проекта (у меня это ConsoleApplication2)
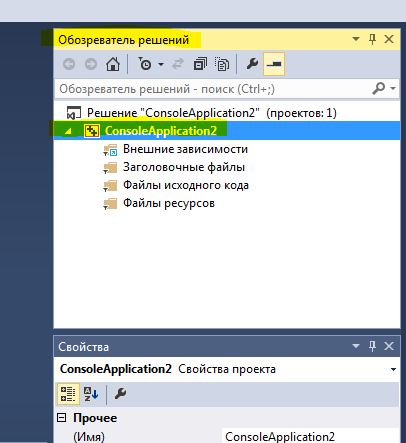
Выберите Добавить и Класс:
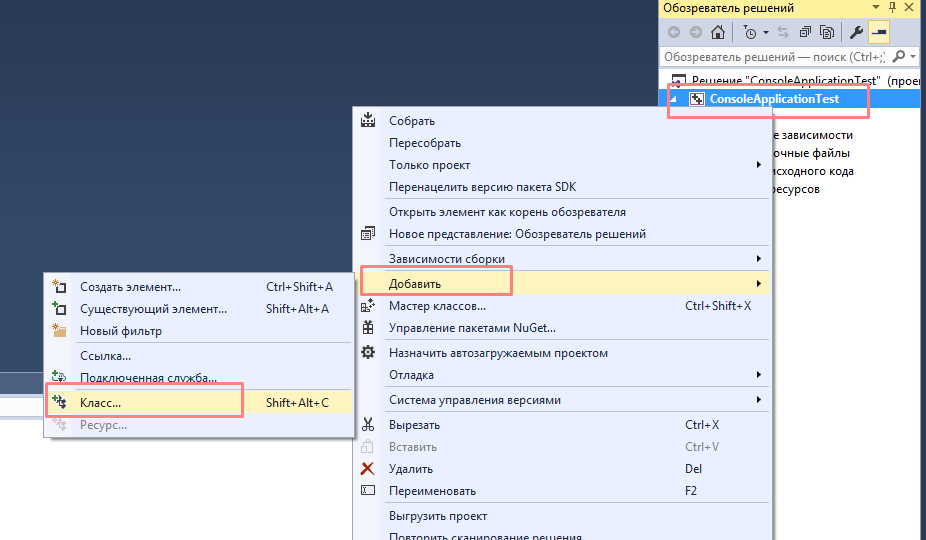
Откройте вкладку Visual C++ и выберите C++, а затем в списке шаблонов в центральной области выберите Класс C++. Нажмите Добавить.
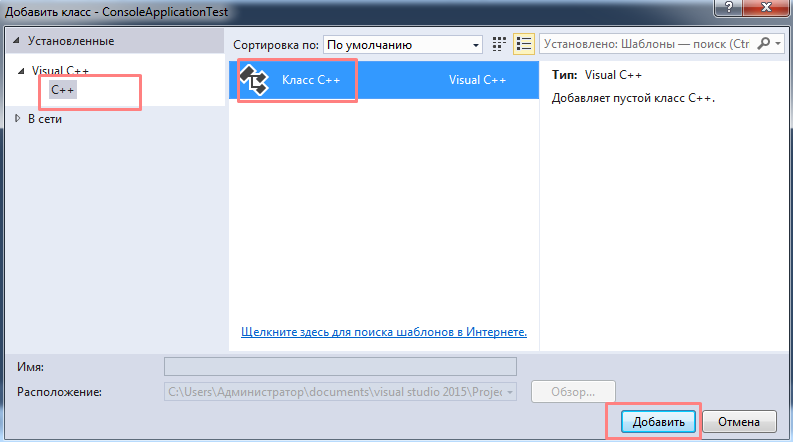
В поле мастере универсальных классов C++ введите в поле Имя класса mycode. Не изменяйте имена файлов и параметры по умолчанию. Нажмите кнопку Готово.
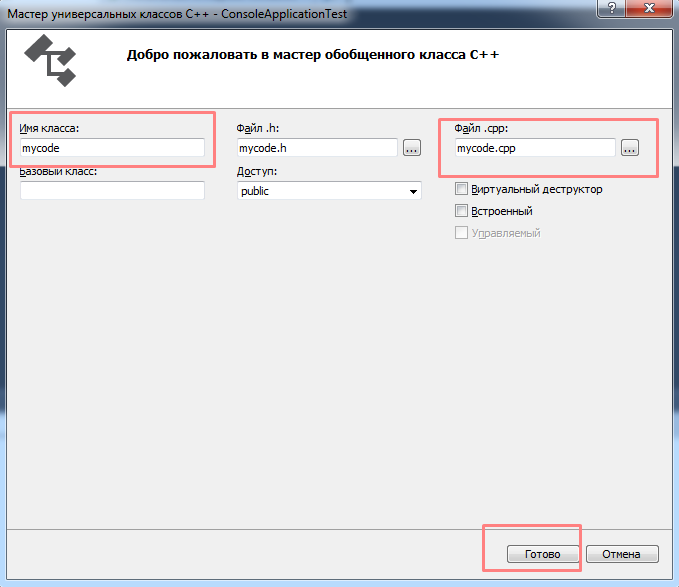
Все – теперь в вашем проекте создан файл, в который можно писать команды на языке С++.
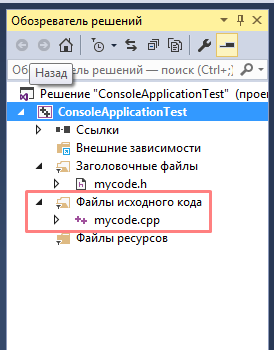
Еще, для удобства работы, я вам сразу предлагаю включить нумерацию строк кода. Для этого нажмите Сервис – Параметры – Текстовый редактор – С/С++ и установите галочку Номера строк. ОК.

Далее, не вдаваясь в подробности, просто скопируйте код ниже и вставьте в ваш файл с именем mycode.cpp. (все что в нем содержалось до этого можно удалить)
1 2 3 4 5 6 7 8 9 | #include <iostream> using namespace std; int main() { setlocale(LC_ALL, "rus"); cout << "Мы создали первый проект в MVS2015" << endl; return 0; } |
После вставки нажмите сочетание клавиш Ctrl + Shift + B – начнется компиляция программы. Вы должны увидеть в нижней строке окна Сборка: успешно: 1, с ошибками: 0 и т.д. После этого нажимаем Ctrl + F5 и видим в открывшемся окне сообщение: “Мы создали первый проект в MVS2015”.

Надеюсь, у вас всё получилось. Если возникли какие-то вопросы задавайте их в комментариях к этой статье.
Существует также много online компиляторов которыми вы можете пользоваться для несложных задач по программированию.
здравствуйте,компилятор не читает русский текст,если в строке cout написать текст на англисском,то все работает,что делать
пропишите setlocale(LC_ALL, “rus”); до cout
Добрый день! Создаю новый проект, добавить-> Создать элемент, открывается окно “Добавить новый элемент” вкладка “установленные” пишет элементы не найдены. Пожалуйста разъясните как установить элементы
Добрый день! Похоже, что были внесены какие-то изменения в MVS.
После создания проекта делайте так:
Добавление класса в проект
1)Если окно Обозреватель решений не открыто, в строке меню последовательно выберите Вид и Обозреватель решений.
2)В обозревателе решений откройте контекстное меню для папки Заголовочные файлы и последовательно выберите пункты Добавить, Класс.
3)В левой области диалогового окна Добавление класса разверните узел Visual C++ и выберите пункт C++, а затем в списке установленных шаблонов в центральной области выберите Класс C++. Нажмите кнопку Добавить.
4)В поле мастере универсальных классов C++ введите в поле Имя класса значение Cardgame. Не изменяйте имена файлов и параметры по умолчанию. Нажмите кнопку Готово.
У вас в папке Файлы исходного кода появится файл cpp c таким же именем, как у класса
Отлично, спасибо получилось!
У меня почему то нет графы “Консольное приложение Win32” что делать ?
все норм, разобрался )
Здравствуйте, у меня во время компиляции cmd всплывает буквально на секунду и потом исчезает, как сделать чтобы она оставалась?
Решил таки перейти с Паскаля на C++ и честно говоря удивлен, что для того, чтобы настроить среду разработки для работы нужно сделать столько всего. Чтобы начать программировать на Паскале достаточно было скачать среду разработки и запустить, и вуаля, можно сразу начинать писать код , а тут…
Среда разработки к языку никакого отношения не имеет.
Если вы хотите по взрослому изучать программирование – это нужно делать в операционной системе Linux и с консольным компилятором GCC: ничего вообще устанавливать не надо … и вуаля …
При компиляции вадает такую вот ошибку: Не удается запустить программу: C:\Users\Никита\Documents\Visual Studio 2015\Projects\ConsoleApplication2\Debug\ConsoleApplication2.exe. Не удается запустить указанный файл.
Что делать?
почему .exe? cpp должен компилиться
Здравствуйте! Установила Microsoft Visual Studio 2015 Express, но не могу запустить(нет ярлыка на раб.столе). Помогите, пожалуйста, как называется файл запуска?
VS Express для Desktop
Здравствуйте! А при установке MVS Express 2015, после входа в учетную запись microsoft мне придется покупать эту программу после испытательного срока или она так же остается бесплатной?