Microsoft Visual Studio development environment – this is such a special program in which we will write command PC, and she will translate these commands(using so-called compiler) to machine language (of ones and zeros), handle and throw us some results of our code. To set up Microsoft Visual Studio Express you have to pass on this link. Scroll down and find the block with the Express for Desktop – that's what we need.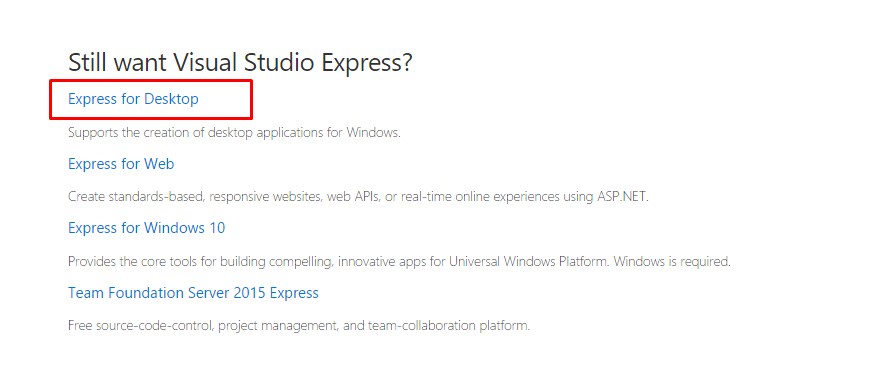
Note: Now Microsoft recommends that you install Visual Studio Community. If you want to install it on the same page.
Only, before clicking the Download button, check the points System Requirements (system requirements for your computer). If they do not meet your, for example you have an older versionWindows, then search the Google Microsoft Visual Studio 2010 Express или Microsoft Visual Studio 2013 Express and select the version, which will be able to work properly on your computer. Well, if all requirements are met – Click Download.
 A little forward, wdexpss_full_RUS.exe file uploaded yet you can find it in the downloads on your computer. Click on it twice and press the Run button:
A little forward, wdexpss_full_RUS.exe file uploaded yet you can find it in the downloads on your computer. Click on it twice and press the Run button:
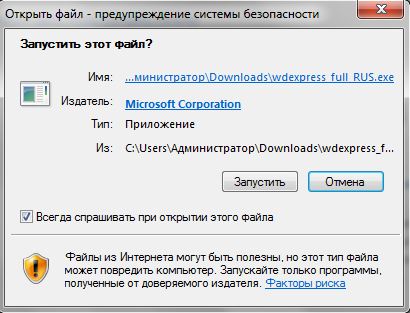
If this happens, that you are not a happy owner of Internet Explorer 10, you will see a warning:
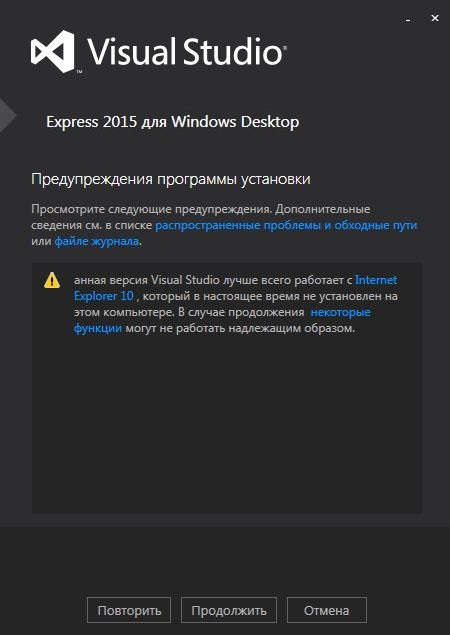
Feel free to press the Continue. Next you have to choose which disk will be installed (can leave, that offer default). Press Set.
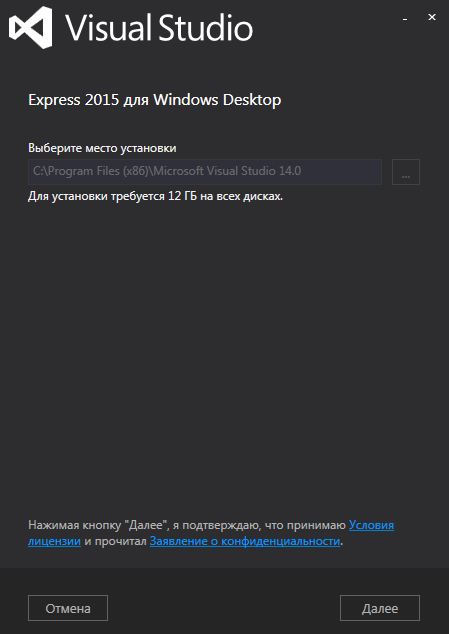
Now have to wait who how many meted out. For those who have SSD – minutes 15, a hard disk take minutes 30 – 40. So you have a little free time. You can relax.
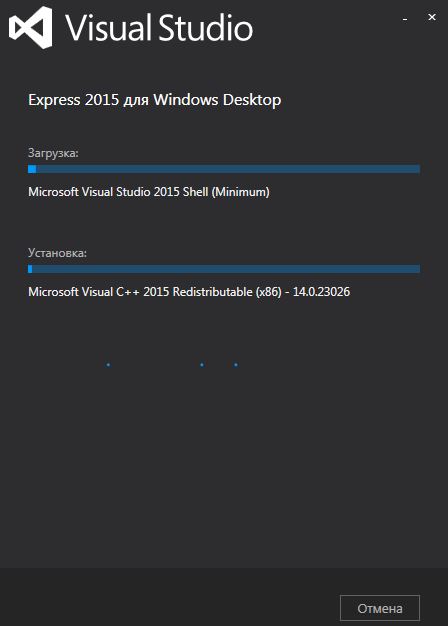
After, how everything will be adopted and enforced, we will see a message:
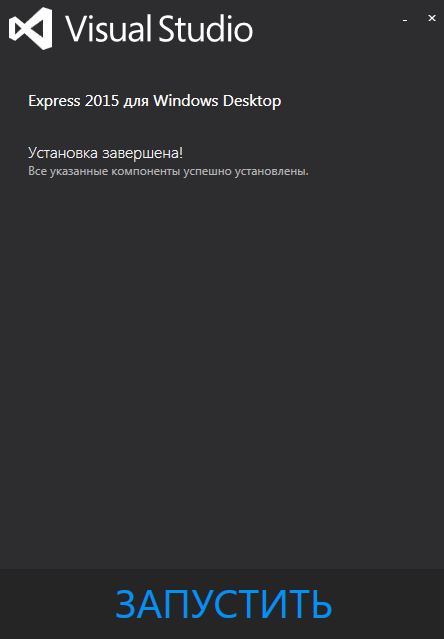
Then all it installs without problems and can immediately start the program. You will be offered to enter the Microsoft account. If you do not have it – click Register. It is better to immediately register, because if you do not, then through 30 days MVS 2015 Express no longer work, until you create this account.
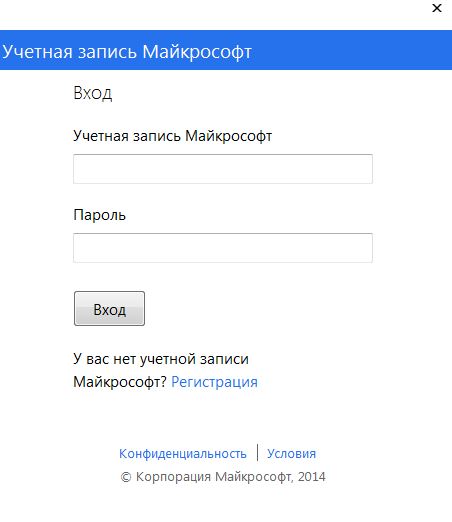
After logging in, or check, we finally see the opened development environment. To make sure, it works fine (and it cannot be otherwise), I will show you how to create a new project, to make the code and run. In the opened MVS click New Project
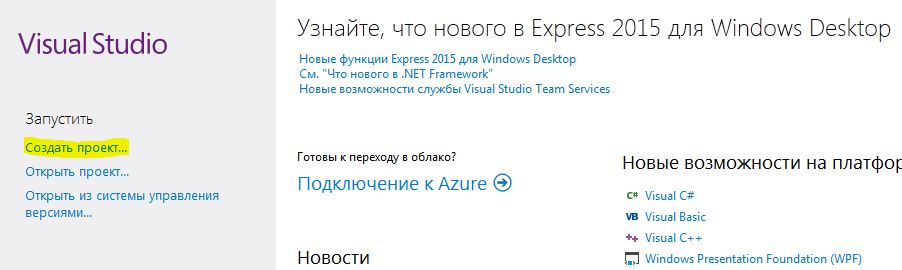
In this window, click on the Visual C ++, Win32, Win32 Console Application, enter a name for your new project and uncheck the create directory for solution. Click OK.
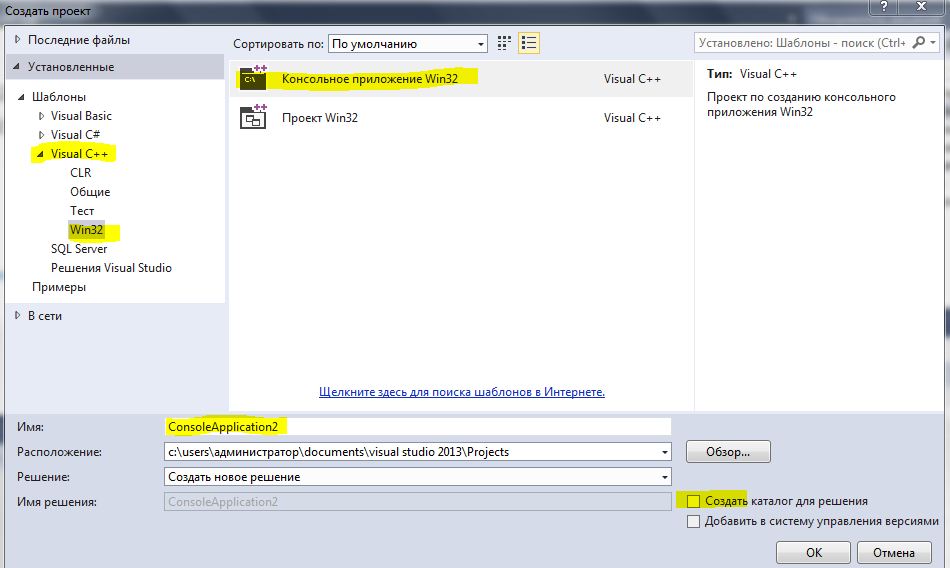
Application Wizard will open . Click Next
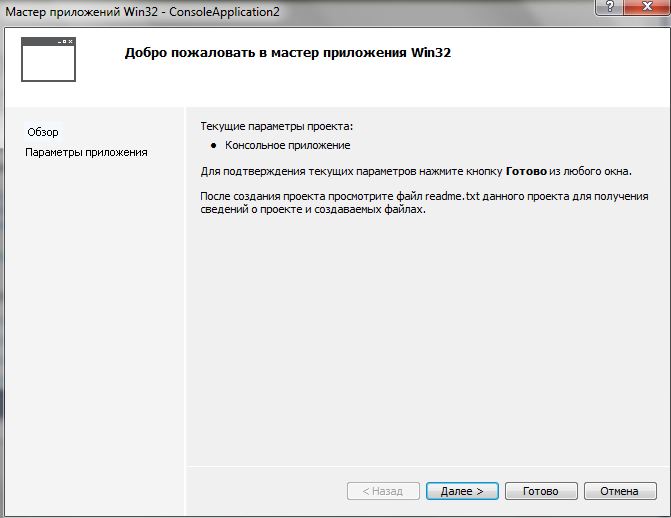
note Console Application and Empty Project. Next, you can click Finish.
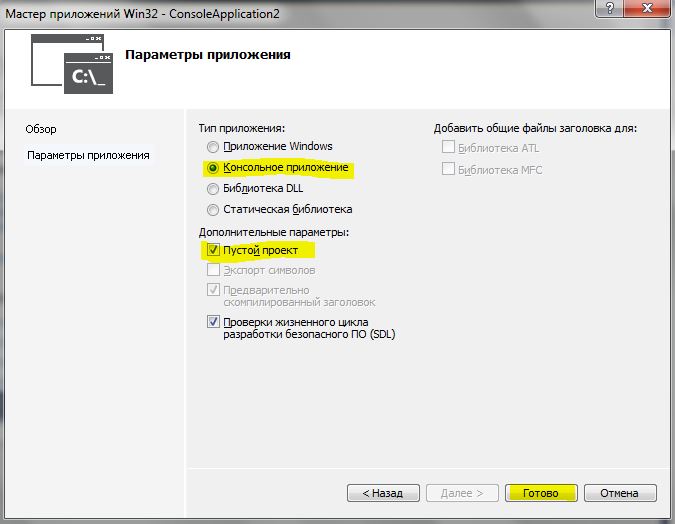
The project created. Now in it we need to create a file with the extension .cpp. In it we will write code. This is done so: in the Solution Explorer window, right-click on your project name (I have this ConsoleApplication2)
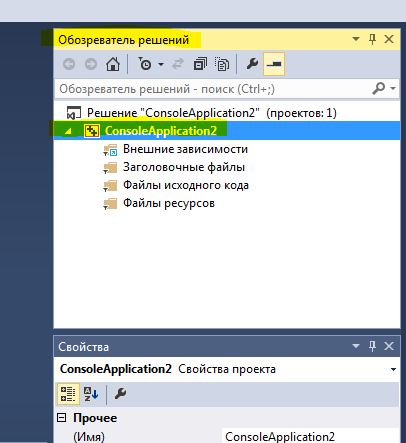
Click Add Class and:
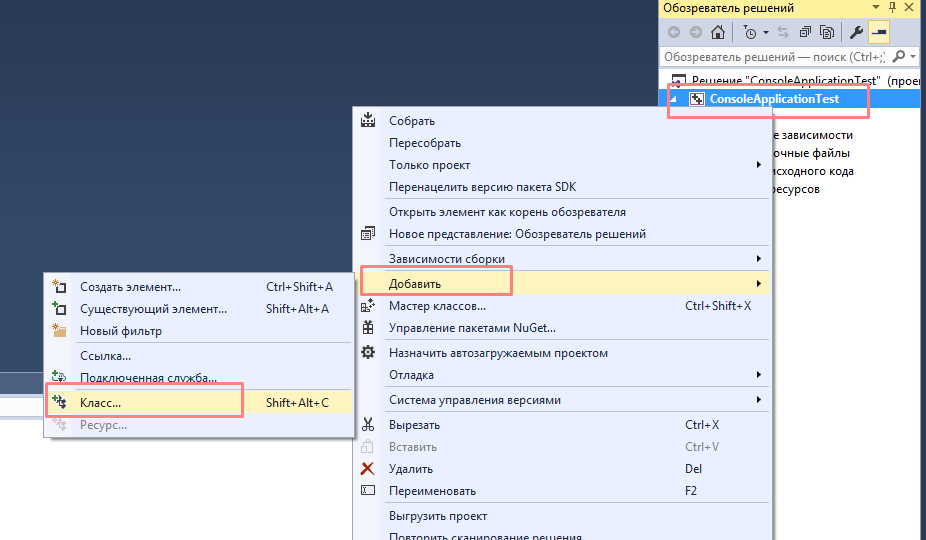
Open Visual C ++ tab and select C ++, and then in the list of templates in the central area, select the C ++ class. Click Add.
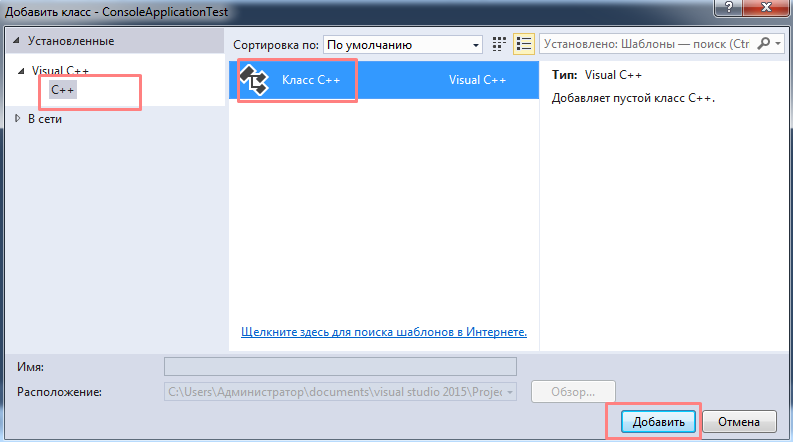
In the wizard, C ++ generic classes, type in the name of the class mycode. Do not change the file names and default settings. Click Finish.
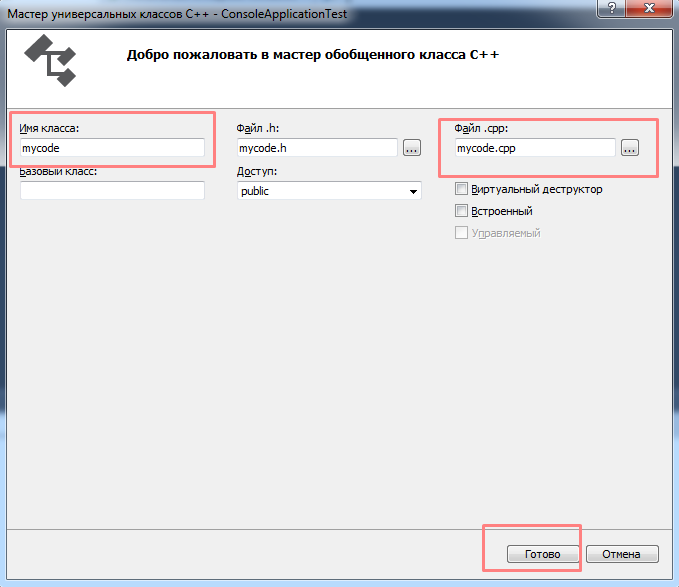
It is all – now created a file in your project, in which commands may be written in C ++.
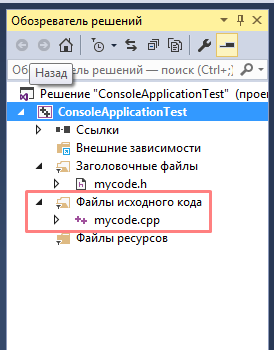
And, for convenience of work, I suggest you immediately include the numbering of lines of code. To do this click on tools – Options – Text editor – C/C++ and select line numbers. ОК.

Further, without going into details, simply copy the code below and paste it into your file with a name mycode.cpp. (All that was contained before it can be removed)
1 2 3 4 5 6 7 8 9 | #include <iostream> using namespace std; int main() { setlocale(LC_ALL, "rus"); cout << "Мы создали первый проект в MVS2015" << endl; return 0; } |
After insertion, press Ctrl + Shift + B – will begin compiling a program. You should see the bottom line of the window assembly: successfully: 1, with errors: 0 etc. Then press Ctrl + F5 and see the message in the window that opens: “We created the first draft in MVS2015”.

Hope, you will succeed. If you have any questions feel free to ask them in the comments to this article.
There are also many online компиляторов that you can use for simple programming tasks.
And if only .h file is created, and .cpp is not created at all?
Hello, I press CTRL + F5 but nothing happens
#include
using namespace std;
int main()
{
setlocale(LC_ALL, “rus”);
std::cout << "HELLO WORLD!!!\n";
std::cout << "привет мир!!!\n";
}
try it should work
ctrl+F5 nothing happens
version not downloading 2015. Writes “account problems”. And the new ones do not get on my Windows(8.1).
good afternoon, writing in Visual Studio 2022, it does not accept setlocale and cout. Any advice for this kind of situation??))
Writes error LNK2005 main is already defined in my code.obj
LNK1169 detected multiple defined symbol – one or more
g23h3c